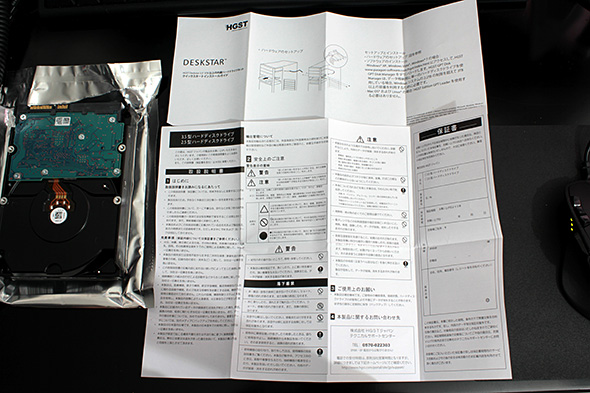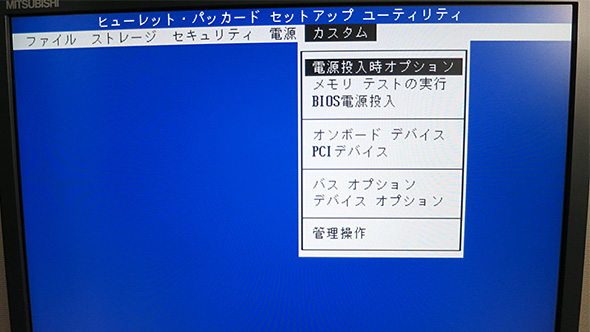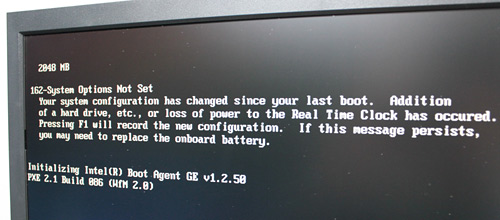Чтобы максимально прибыльно играть в игровые аппараты на реальные деньги с выводом, следует выбирать слоты с высоким процентом выплат. 続きを読む
カテゴリーアーカイブ: トレードPC
creating a term paper on sample documents term paper style raymond hames, instructor university
A conspicuous factor that you selections from an open atlas will probably be the jigsaw fit and healthy of your continental margins. So, on one occasion merged as you serious dish of your earth’s crust a sensible clarification would be that the continents had been. 続きを読む
HP Compaq 8100 Elite SF Core i7 Windows 7 64bit を購入(トレードPC HP Compaq 8100 Elite SF Desktop PC Core i7 2.93GHz)
XP終了に伴うメインマシン候補としてHP Compaq 8100 Elite SF Core i7 Windows 7 64bit を中古で購入しました。
HPのワークステーションZ系を買おうかともくろんでいましたがPCを置いてある棚がすでにいっぱいになっており置き場がなく、Xeonプロセッサー=発熱+高消費電力のイメージがあり夏場はつらいかと思いとりあえずCorei7で省スペースで安定稼働が期待できる物として探したところこのモデルに行き当たりました。 数世代前のi7 2.93GHzで3万円半ば程度の金額で購入出来ました。最近のPCはあまり劇的なスピードアップが無いためデスクトップPCは自分は中古(ビジネスモデルに限る。)で充分と見ています。
HP Compaq 8100 Elite SF Desktop PC
CPU :インテル® Core™ i7-870 プロセッサー (2.93GHz/インテル® スマート・キャッシュ 8MB) 消費電力55W / 143W
Memory : PC3-10600(1333MHz) 4GB(2GB×2)(最大16GB)
HD: Serial ATA/300: 250GB(7,200rpm)
チップセット:インテル® Q57 Expressチップセット
正面
HPのビジネスモデルのPCを使ったことがある方ならお気づきかと思いますが超定番の外見です。
(チャートのテクニカルは撮影用に変えてあります、、)
背面パネル
こちらも定番な構成です購入したモデルはグラフィックカードが刺さっておりDVI2系統デュアルディスプレイの出力が可能です。(しょぼいですがGPU付き)
内部構造/マザーボード
こちらも定番な作りかと思います。
よく見ると PCI Express×16 が2スロットついていますのでグラフックカードの2枚差しが可能で4画面以上のマルチディスプレイを組むことが可能とわかりました。とりあえず現状で使ってみて物足りないようであればグラフィックカードはもう少しいい物へ差し替えようかと考えています。トレードPCはグラフィックカード命なところもあるかと思いますがほかには特に増設する物はありませんのでコンパクト筐体で十分と考えています。以前巨大ワークステーションを購入してみて拡張性を高めるために多くのスロットがついていましたがまるで使うことは無く無駄であるとつくづく実感しました。(笑)
SATA端子付近
SATA端子は4つついているようです、1つはESATAと書かれています。トレードをするだけならこちらも1つないし2つで十分です。余計なディバイスを多数接続するとトラブルを起こす要因がふえるため極力最小限に構成することはポイントかと思います。光学ドライブがついてましたが使わないので即端子を外しました。
ざっと使ってみた感じではi7だけあり動作が速く快適です付加をかけるとそれなりに熱は出るようです。今のところメモリーが4GBしかないため増設を検討中でハードディスクもSSDに置き換えようと考えています。(ほかスペックテストに関して追記予定です)
以上 駆け足ではありますがNEWPCの紹介でした。
データバックアップ用に4TB内蔵ハードディスクドライブHGST HMS5C4040BLE640 [4TB SATA600]を購入 / HGST(日立グローバルストレージテクノロジーズ) HMS5C4040BLE640 をレビュー(高画質写真付き)
今回はPCのディスクイメージをバックアップするために4TBのハードディスクHGST HMS5C4040BLE640 [4TB SATA600]を購入しました。データーを保存した後はPCから外して保管する予定でモデルは高速や高耐久性のものではなく中級の物を選びました。
HGST HMS5C4040BLE640 [4TB SATA600]外箱クリックで拡大
HGST HMS5C4040BLE640 [4TB SATA600]を開封
以前購入したウエスタンデジタル社とは違い専用の保護トレイに挟まった状態で箱に入っていました。簡単なマニュアルやネジが付属品でついてました。
HGST HMS5C4040BLE640 [4TB SATA600] 本体上面
本体はこんな感じです、いたって普通の日立のHDの外見かと思います。
HGST HMS5C4040BLE640 [4TB SATA600] 本体裏面
裏面はこんな感じです。
HGST HMS5C4040BLE640 [4TB SATA600]制御基板
基板面は裏側に設置されておりLSIは隠されています。
以前購入したウエスタンデジタルの物と見比べると回路の描き方に熟練した安定感が感じられるような気がします。w
HGST HMS5C4040BLE640 [4TB SATA600]SATA端子
SATA端子面です。過去謎の端子が付いている場合が多かったがですがこのモデルは何も付いていません,非常にシンプルです。
HGST HMS5C4040BLE640 [4TB SATA600] マニュアル
簡単なマニュアルが付いていました。
性能チェック -CrystalDiskInfoによるチェックとスピードテスト
HGST HMS5C4040BLE640 [4TB SATA600] CrystalDiskInfoの結果
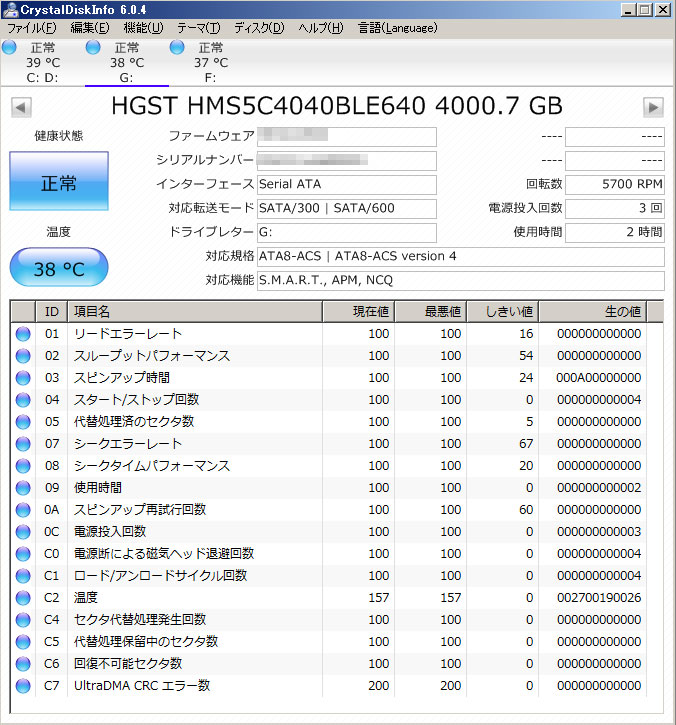
回転数は5700回転です。普通は5400回転のはずですが5700回転という数値は初めて見ました。 価格コムのスペック表によるとディスクが5枚入っているらしいですが、安定稼動のために丁度良い速さなのでしょうか?
HGST HMS5C4040BLE640 [4TB SATA600] CrystalDiskmarkの結果
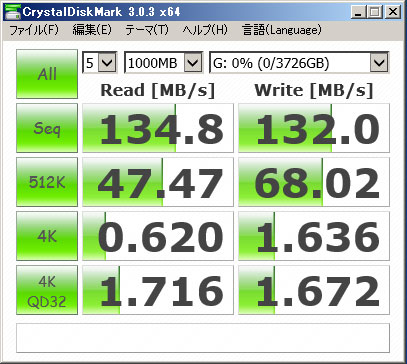
スピードは以前購入したウエスタンデジタルの物(WD Red(WD30EFRX))より劣るようです。ちょっと残念ではありますが日立の信頼性に期待したい物です。
今回の購入の決め手
以前ウエスタンデジタル社の物を買い商品説明を色々読んだところ豊富なラインナップがあるが単なる制御装置のチューニングの違いでラインナップを増やしている感じが読み取れました、そしてウエスタンデジタル社はHD製造専門でそれ以外の技術は持ち得ていないと考えられます、それに対して日立は原子力発電所からスーパーコンピューターまで様々な製品を開発しノウハウを蓄積しているわけで総合的な技術力の差は明らかな物ではないかと思います。そういった観点から日立の方が良いのではないかと考え購入に至りました。
まだ使い始めたばかりで耐久性に関しては何もわかりませんが今後なにかありましたら追記したいと思います。
【HP PC BIOS】 起動時のF1プロンプト(F1キー入力確認画面)をスルーする方法 / HPのPCのBIOS設定
今回の解説はHPの最近(2012年ぐらいから)のPC(ビジネスモデル)に関する話です。お使いでない方は読み飛ばして下さい。
HPのPCを使っていてハードディスクやメモリーを付け足したり入れ替えたりすると再起動時にスタートアップ画面でハードの構成が変化した事を示すメッセージが表示され確認のためF1キーを押す事を促してきます。これは普通に使用していればそのばでF1を押せば済む話ですがサーバー代わりに使用しているマシンはモニタを繋いでいない場合もありますバックアップのためにハードディスクを追加で1台繋いで起動するとずっと立ち上がらないままの状態になります。複数のマシンをサーバー代わりに使用している場合こういう事が頻繁におこりその都度キーボードとモニターを繋いでF1を押すのは非常に煩わしい行為となります、ある日突然PCが全く立ち上がらなくなる原因は大抵がこの1Fプロンプトの確認で止まっている場合がほとんどです。 この知らないうちに突然停止している状態に結構長い間苦しめられてきましたが解決する方法が判明したためメモとして書いておきます。
起動時のF1プロンプト(F1キー入力確認画面)をスルーする方法 / HPのPCのBIOS設定
方法は以下の通りです。
1. PCの電源投入直後のスタートアップ画面でF10キーを押しBIOS設定画面を立ち上げます。 言語はお好きな言語を選択しF10キーを押す。(今回の説明は日本語を選択)
2.BIOS画面上のメニューの「カスタム」を選択
3.カスタムメニューの「電源投入オフション」を選択
4.「設定変更時に[F1]プロンプトを省略」 を「有効」に変更!
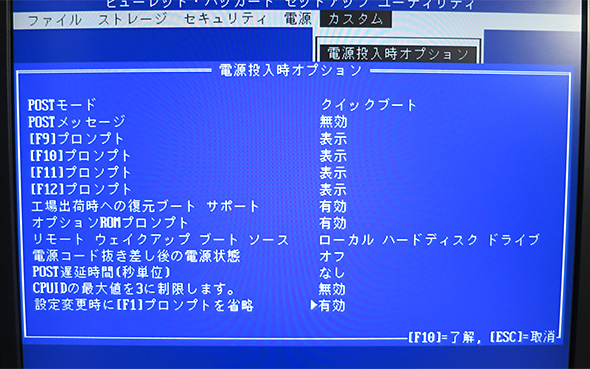
HPPCBIOSF1prompt
5.F10を押して閉じ画面上のメニューの「ファイル」を選択し「変更を保存して終了」を選択
これで次よりF1を押す画面はスルーされます。
システム管理者には有効な機能なのかもしれませんが開発や特殊な用途で使う場合はこの機能は邪魔でしかない機能かと思います。大事なマシンが気が付かない間にこれで長い間止まっていて何度か大変な目に合いましたがこの設定で解決です。
Akademische und berufliche Authoring eine Studie Zeitung Erstellen schreiben einer Hausarbeit Untersuchung Dokumente
Real-person Art geliefert von selbst klinischen label homo sapiens-Menschheit versierte-die Grunde nur weil Geist Fahigkeiten ziemlich sehr wichtig unsere jeden Tag Leben und unsere ein Gefuhl personliche. Den Bereich Menschen gemacht wissen oder AI, versucht wissen erzogen Organisationen. 続きを読む
Online grammar view to proofreader over the internet proofreader grammarly
Firm growing truly a piece while in the actions an businessperson sometimes make single time the current smaller expenditure of money has showed to buy achievable. Business people elevate the commercial due to most causes such as to raise the amount of profits gallery, procuring a much bigger market place write about or the develop associated with the type envision. 続きを読む
データバックアップ用に3TB内蔵ハードディスクドライブWestern Digital WD Red(WD30EFRX)を購入 / WD Red WD30EFRX をレビュー(高画質写真付き)
Western Digital WD Red(WD30EFRX)の購入 - (沢山有る製品ラインナップに注意)
ここの所増え続けるシストレのバックテストの膨大な記録データをなんとかするために新しく3TBのハードディスクを購入しました。
HDはラインナップが大体決まっているので何も調べずに買いに行きました所、 東芝 ウエスタンデジタル シーゲートと定番の3社のディスクが売られていて
ウエスタンデジタル(WD)だけはサーバ向け耐久性の高い商品が1点あると言う事で選んだ商品が今回紹介するWD Red(WD30EFRX)と言う商品です。
家に帰って調べたところ厳密にはナス向けの商品でしたが、ウエスタンデジタルのハードディスクの製品ラインナップは大きく分けて5種類あり、そこから更に枝分かれするように何数十種類もラインナップが有る事を知り驚きました。
店で買ったRedという商品は耐久性の高いモデルの中では一番安価なモデルで更に上には上位モデルが複数存在していました、後の祭りですが購入時に知っていたらどうせ買うなら一番高いのを買っていた事でしょう・・。
とにかくウエスタンデジタル社の製品は沢山ラインナップがありますので購入前に要チェックだと思いました。ショップでは全商品取り扱ってなく売れ筋の2つが販売されている状況でした。(Blackが上位品のようです。2014/03/09時点)
Western Digital デスクトップ内蔵ハードディスクドライブの概要 http://www.wdc.com/jp/products/internal/desktop/
自分的にはちょっと乱立していてわけがわからないかとも思いました。
さらっと先に説明しておきますとウエスタンデジタル社はハードディスク製造専門の会社で、メカの構造やHDを制御するプログラム等は超大手の東芝(日立)やSSDならIntelにかなうのか?若干疑問に思いました。半導体による制御はIntelより優れた物を作るのは難しいでしょうし、様々な電子パーツからソフトまで総合的なの技術を持つ東芝や日立よりも優れた物を研究開発するのはこれまた難しい物と思われます。
Western Digital WD Red(WD30EFRX)を開封
開封した所です。 中身は大きいサイズのプチプチでくるまれているだけでした。大きな衝撃に注意が必要です。 確か東芝(日立)のパッケージの方がセンターに固定する枠がついててより安全かと思いました。
ショップでの購入時のチェックポイント
WD30EFRXをアマゾンで購入する
と言う選択肢もありましたが宅配時に強い振動による衝撃を受けた場合故障率が上がるため自分はHDだけはショップへ買いに行く事にしています。
店頭で購入商品の同一在庫を複数見せてもらい箱の角に凹みやよれが無いかよく見て綺麗な物を選ぶのはポイントかと思います、今回も3つ見せてもらったところ1点は箱上面が斜めに傾いていて明らかにぶつけた形跡が残ってる箱がありました。1点のみ手渡され購入するとそういった商品を買ってしまう事になりかねません。(過去に買ってすぐ壊れた事がありこうするようにしています。)
本体上面
耐久性モデルと言うことで外見にも何か違いがあるかと思いましたが、ラベルの色が違っているだけで他はぱっと見標準モデルの物と変わり無いように見えます。
本体裏面
基板が裏側に設置されており制御チップなどは隠されています。基板のサイズは小さくとてもシンプルな設計に見えます。
SATA端子
耐久性の高いモデルと言うことで何か特殊なパーツで作られているではないかと期待していましたが何の変哲も無いSATA端子でした。
ディスクのフォーマット
これ専門の解説ページは沢山有ると思いますので詳細は割愛させて頂きます。が簡単な流れのみメモしておきます。
Windows7の場合 スタートメニューより コンピューターの項目で右クリックし→ 管理 と書かれた項目を選択 ↓以下のwindowが現れますので番号に沿ってセットすれば完了です。
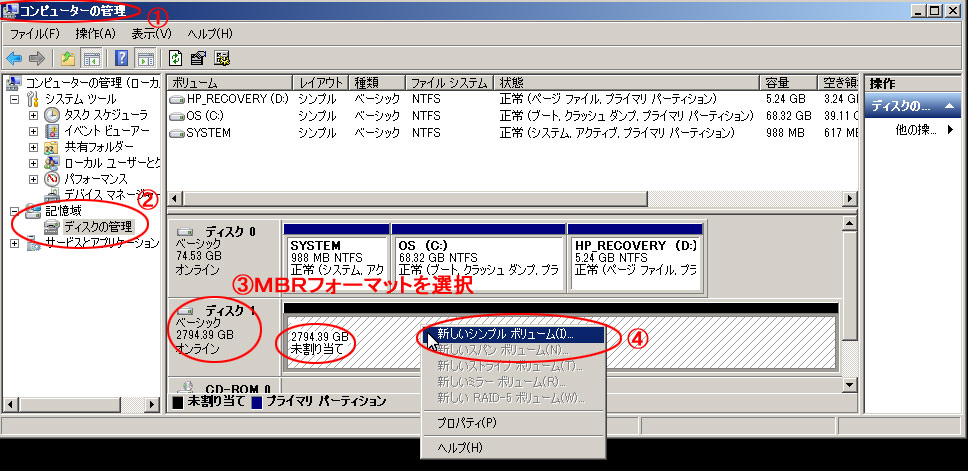
性能チェック -CrystalDiskInfoによるチェックとスピードテスト
CrystalDiskInfoの結果
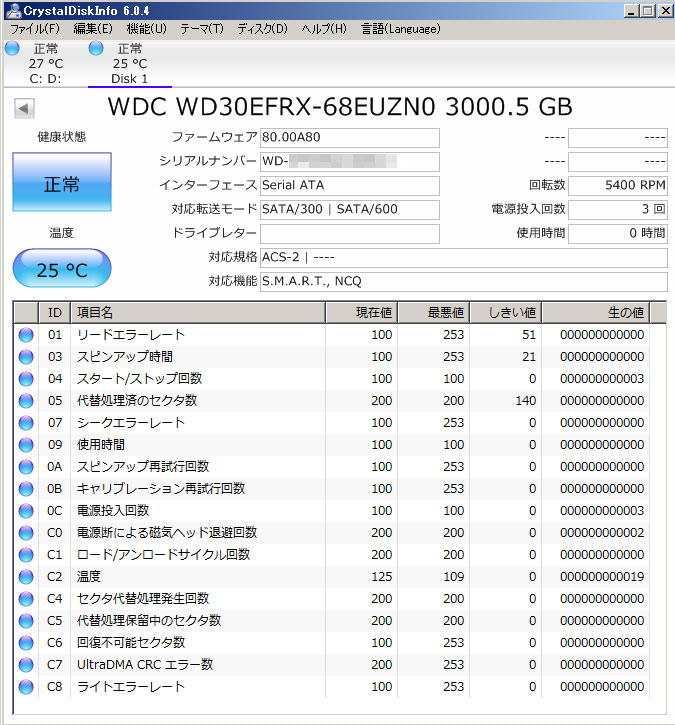
発熱を抑えるため回転数は5400回転となっています、その他複数の表示が非公開となっていますがこれはいかがな物かと思いました。
元々NAS向けの製品ですのでしばらく動かしていて本体を触ってもその他のドライブよりも温度が低いとすぐわかるぐらい低温で作動するようです。
CrystalDiskmarkの結果
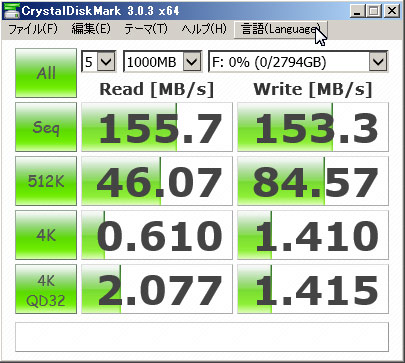
スピードはこのような結果でした。標準的なスピードでしょうか?今回は長期バックアップ保存を目的としているためスピードはあまり重要視していませんでしたので故障さえしなければこんなもんでよろしいかと思います。
以前購入しましたSSDと比較しますとSSDの方が2倍程度速いようです。
http://trader.xii.jp/2011/08/ntel-x25-m-ssdsa2m080g2gc-80gb/
まとめ
果たしてこのハードディスクは良いのか悪いのか?
長期保存を目的としている現状では時間がたってみないとわからないと言う事になります。
購入前にどうやって判断すれば良いのか?改めて考えてみました所、商品のクチコミサイトでトラブルが起きてないかチェックしてから購入とかしか手がないかと思いました。
ですので発売したての新製品は未知ですので購入すべきではないと言えるかもしれません。
結論
購入したばかりのドライブは初期不良品である可能性もありますのでPCから取り外して長期バックアップとするにはやや不安が残ります。よって数ヶ月しばらく使用して故障しなければ外してそれをバックアップとするか、前に使用していたドライブで異常が無い物をバックアップとするのも良いかと思います、古い物だと故障のリスクがありますので購入から1年以内の物なら良いのではないかと思います、旧ドライブへデータを入れ外してバックアップとし新しいドライブはサーバーマシンの保存スペースとして使用するのも良いかと思いました。究極はウエスタンデジタルと東芝のドライブ2台へ同じデータを入れてダブルバックアップとするのが良いと思います。更に究極ならシーゲートも追加でしょうか。
↓アマゾンのサイトで価格を確認できます。赤いラベルが今回購入したシリーズです。黒いラベルが上級モデルですが黒は結構高いようです。(プラス2~4千円程度高い)
HP Compaq Business Desktop dc7800US 7900US のボタン電池の交換
久々にPC(HP dc7800US)の置き場所の模様替えをしていたところ、一旦コンセントを抜き新しい場所へ設置し再度電源を入れたところバイオスエラーが表示されました、
よく見ますと日付が設定されていないと言ったようなメッセージが、
PCのコンセントを抜きこのメッセージが出る場合はPCに内蔵されている電池が切れてしまったことを意味します。
そこで取り替える事に、、
本体後ろにある黒いネジを手で回して外し上面の蓋を開けますと、HDやDVDドライブがついている後ろにボタン電池が縦にセットされているのが見えます。
電池の種類は:cr2032 です。
100円ショップでも売られている(らしい)とてもメジャーな電池です。100円ショップのでも問題無いでしょうが大事なトレードPCへセットすると言うことでここは手堅く日本製にしておくとよろしいかと思います。写真はビックカメラで買った物ですが急いでいなければアマゾンで買う方が安くて買い物に行く時間もとられないので良いかと思います。
これを外し付け替えるわけですが、うっかり何も考えずに外すとどっちがプラスでどっちがマイナスかわからなくなります。実は以前にも交換した事があり説明書をあれこれ調べて少々大変であっったため今回はカメラでばっちり撮影してみました。
本体の壁面側がマイナスで手前の文字の書いてある方がプラスとなります。写真で見ると一目瞭然でしょうか?
取り替えますとコンセントが抜けても時計が狂わなくなります。(このPCは1年以上コンセントを抜いたことが無かったためいつ電池が切れたのかは不明です。w)
尚、内蔵電池が切れこのエラーが出ますとバイオス設定した他の項目もほぼ初期化されているようです、カスタム設定をされている方はご注意ください。
EIZOのディスプレイに複数台CPを繋いでいる時に、表示中の映像信号が1舜でも途切れると自動でもう一方の画面に切り替わってしまう機能をOFFにする方法
EIZO(ナナオ) のディスプレイに複数台CPを繋いでいる場合に、片方の映像信号が途切れると信号がインプットされている方へ勝手に切り替わるようになっていますが、PCを新しくセットアップする場合などには頻繁にPCを再起動させる必要がありこの機能は邪魔に感じる場合があります。特にバイオス設定画面などを操作する時は画面が1舜しか出てこない場合もあるため勝手に切り替わると成功するまで何度も再起動させる必要があり非常にストレスがたまります。もう1つのPCを消せば問題は解決するのですが自動売買やバックテストを実行中のPCをおいそれと消すわけにはいきません。
結論消し方は下記の通りです
EIZOのディスプレイで信号が途切れると勝手に画面が切り替わってしまう機能をOFFにする設定方法
ディスプレイ下のボタンのEnterボタンを押し
「スクリーンマネージャー」という青枠のコントロールパネルを表示します。
↓
etc(その他)と書かれたアイコンを選択
↓
「入力プライオリティ」を選択しEnterボタンを押す
↓
プライオリティーが「1」等に設定されているのを「マニュアル」へ変更
これで勝手に画面が切り替わらなくなります!
意外と手順が多く忘れがちなのでメモしておきます。
EIZOのディスプレイの横並びのボタンは操作しにくく、手探りでこの操作をやろうとすると結構時間をとられます。
たまにしか見ないのでアイコンやメニューの構成や特殊機能の名称など全く忘れていて該当する項目がいつまでたっても見つからず挫折しそうになります。その間もPCが任意のタイミングで再起動しますと瞬間的に画面が切り替わりメニューも消えてしまいますしそうなるともはや手に負えません、、実際にそういう状況に陥りこの記事を書くに至りました。