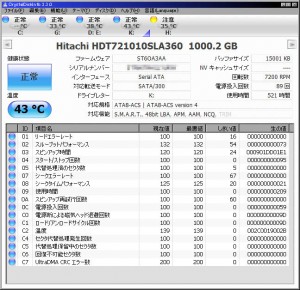知り合からトレード用に使うPCを中古で購入してみたいがどうすればいいのか?という相談を受けましたので要点をまとめていました。
初心者でもわかるようにわかりやすく書いてみました、詳しい方には物足りない点があるかもしれませんがご了承下さい・・。
トレードに適したモデルは何が良いのか?
トレードマシンとして使うにはコンシューマー向けPCや自作PCよりも業務用モデルの中古を狙った方が故障も少なく確実と見ています。
私はDELLよりもHP派です、理由は勤めている会社でDELLのワークステーションを導入したのですがしょっちゅうフリーズする現象が見られ、色々調べるとHPのほうが信頼性が高いと聞いてHP製を使ったところトラブルがほとんどないためそれ以来主力PCはHP製を使っています。(考え方は人それぞれあると思います。ご自身の判断でどうぞ。)
コンシューマー向けモデルを避ける理由は業務用モデルの方がパーツが頑丈に作られているからです、中古で購入してもトラブルが少ないと見ています。問題ない商品に当たれば安定感は抜群です。
シストレを行わず裁量トレードでモニターは1~2画面の環境で取り引きするのでしたら
HP Compaq シリーズ
http://h50146.www5.hp.com/products/desktops/6000pro_sfct/
このあたりがコンパクトでよろしいかと思います。(本体サイズがハーフサイズですのでマルチディスプレイを本格的に構築するにはあまり向いていません。)
新品 Core 2 Duo 2.5GHz
7万円程度 (2010年8月28日調べ)
http://h50146.www5.hp.com/products/desktops/6000pro_sfct/model_bto.html (2.5GHzのモデルはページ中程)
↓
中古 Core 2 Duo 2.5GHz
3万程度 安ければ2万円代のものもちらほらあります。 (2010年8月28日調べ)
http://aucfan.com/aucview/yahoo/b114730153/(オークファン)
1世代前のモデル(現行品は色々改良されている物のCPUスピードは実は同じです)
安定性の高い業務用モデルが2~3万で組立不要でOS付ならセットアップも不要で買ってすぐ使えるというところが中古PCの魅力かと思います。(自作しますとOSだけで1.5万ぐらいかかりますのでこの価格では治まりません。)
必要スペック
トレードマシンとしての目安は2010年8月28日現在ですとCPUがIntelコア2Duoで2.4ギガヘルツ以上のモデルがよろしいかと思います。資金に余裕がある場合は最新のハイエンドモデルで問題ないと思いますが、安く抑えたいという場合はCPUがIntelコア2Duoの2.4ギガヘルツ以上で充分と見ています。
CPU
CPUはIntelコア2Duoで2.4ギガヘルツ以上の物に(最大値は3.3Ghz)
最低でも2ギガヘルツ以上をおすすめします、2ギガ以下ですと少し厳しくなってきます。資金に余裕がある場合は一番速い物にしておくと良いでしょう。
Core 2 Duo (デスクトップ向け)ラインナップ – Wikipedia
4コア6コアのCPUは速い反面消費電力が高くなります。 Corei7-Wikipedia こちらで上位モデルの消費電力を見ますと TDP:130W となっています。
将来性を考えますとセレロンはやめておいた方が良いです。
参考:最近(2010年8月28日現在)のCPUラインナップ (下へ行くほど処理能力が高い ※個別モデルにより前後する物有り)
Core 2 Duo
Core 2 Quad
↓現行モデル
Core i3
Core i5
Core i7
Xeon (ワークステーション・サーバー向け)
マルチコアの有用性についてDOS/V POWER のサイトにこんな記事が上がっていました。
注目モデル総ざらい イマ買いのCPU! 1/4 | 6コア時代のCPU選び | DOS/V POWER REPORT
これを読みますとWEBブラウザはまだマルチコアに対応しておらず Internet Explorer 9 から対応とかかれています、ブラウザ系のトレードツールを利用の場合は急ぐことはないかと思います。
ちなみにメタトレーダーというソフトはMT5からマルチコアに対応しております。MS Officeも2010からとなっています。私はどれもまだ使っていません、、w
メモリー
メモリーは2ギガバイト以上がベストです(XPの場合は最大4GB)
ハードディスク
最終的には2テラのドライブ(1万円程度)を買い足し、データー用ドライブが2TB OS用ドライブは60GB程度で小さめという2ドライブ構成にすると良いです。
OSを入れるドライブは60GBあれば充分ですので購入時のディスクサイズは60GB以上かどうか確認すると良いと思います。将来このOS用ドライブを複製して壊れても複製したHDに差し替えればいつでも復帰できるようにしておくと更に便利です、ですので2ドライブ構成でOSドライブは小さめがお勧めです。(OSドライブが大容量ですとバックアップに異常に長い時間がかかります。)
ハードディスク・メモリー・CPU の価格(新品)は こちらのサイト(AKIBA PC Hotline!) のページ下の箇所 「- 価格/新製品 -」 の箇所に表示されています。
LAN
1000BASE ギガビットLAN
100BASE のモデルは一気に世代が古くなりますのでやめておいた方が良いです
ディスプレイ出力
2つついている物が望ましいですがCompaq シリーズではあまりありません。
価格の調べ方
上記のスペックを満たす商品を、ヤフーオークションなどでそれらしき業者の出しているオークションをウオッチして調べます。
例) HP Compaq dc Core2Duo (Yahoo オークション)
オークファンと言うサイトを見ますと過去の落札値段が記録されていますのでここをよく見ています。
色々チェックしましてオークションで直接購入するのも手ですが中古店が近くにある場合は中古店で現物を目で確認して購入するのもよろしいかと思います。私は秋葉原で数店の在庫を見比べて購入しています。
中古店でのチェックポイント
信頼できるお店かどうか?
まずは商品のラインナップをチェックします、在庫が豊富で価格の安い店はそこそこ信頼できると言える傾向があります。一番危険なのは在庫が少なくて価格の高い店です。w
そして知らないお店の場合はお店の在庫は動作確認を取っているか、保証期間はどのくらいかを聞いて下さい、中古の保証期間は1~2週間であることが多いです。ネットに口コミ情報が出ているようなお店ですと評判を調べておいた方がよろしいかと思います、そして動作確認を取っていないという場合はやめておいた方が良いです。
在庫の量は全く同一モデルのPCが5台~10台ぐらいずらっと並んでいる状態がベストです、反面モデルがバラバラでどれも1台ずつしか売っていない店はどうかと思います。その理由は中古PCのほとんどは元リース商品でリース期間が終了した物だったりします。購入するターゲットもその辺を狙います。リース品のリースの期限はまちまちであったりします、またPCの使用頻度もリース先により異なることは容易に想像できます、そこでリースされたが全く使われなかったようなPCを探し出します。
在庫が元リース商品かどうかを見分ける方法は次の通りです
- 1.リース会社のシールが貼られている物、(これは最もわかりやすいです。)
- 2.同じ箇所にシールがはがされた跡がある物、PCの背面や上面などに色が変色している箇所がありシールがはがされた跡が見られる物はリース品と考えられます。
- 3.店員に聞く。店員に聞くと元リース品かどうか教えてくれます。
※元リース品でも1台しか売られてない場合は要注意です、売れ残った最も状態が悪い品である場合があります。この場合入荷したのはいつなのかと入荷台数を聞くのも一つの手です。
在庫が豊富に有り価格が適正なお店で上記の必要スペックを満たしている商品を探し、良さそうな物が複数見つかりましたら以下の点をチェックします。
OSの状態をチェック
最近のPCはハードディスクにOSとそれを初期出荷状態に修復させるリカバリーデーターという物が書き込まれています。中古で購入する場合このリカバリーデーターが残っているかどうか確認すると良いです。
販売されている中古PCのハードディスクは以下の3つの状態が考えられます。
- 1.ディスクのデーターが完全消去されている物 (OS無し)
- 2.ディスクのデーターを完全消去した後に店が独自にOSをインストールしている物(リカバリーデーター無し)
- 3.ディスクにリカバリーデータが残っており、リカバリーをかけ初期出荷状態にしてあるもの。
1は安いですが自分でOSを購入してインストールする必要があります、そのPC専用のドライバーなどをメーカーのサイトからダウンロードして自分で入れなければならないため結構なテクニックを要する場合があります。以前に同じPCを使っていて要領がわかっている場合やリカバリーCDを持っているもしくはLinuxOSを使うという場合はOS無しでもよろしいかと思います。
2は中古販売店が独自にOSをインストールしてくれている状態で買ってすぐに使えますよという状態です。ただこの場合ですがそのPC専用のドライバ等が正常に動作しているかどうか100%万全な状態かどうかがわからないと言う点が微妙です、店の人のテクニックにかかってきますので出来ればこちらも避けた方がよろしいと思います。ただ中古店で販売されている物はこの状態の物が多いです。
3は良品です。初期出荷状態になっていますので間違いなく作動するという安心感があります。
現物確認方法
リースアップ品で同じモデルの在庫が複数ある場合はまずは外観がなるべく綺麗な物を選びます、PCの角をみて凹んでいたり大きな傷があるような物は輸送中にぶつけたりしている事が考えられますのでなるべく避けた方が良いと思います。次に蓋を開けてもらい本体の中を見せてもらいます。基板やケースの底の汚れ具合を確認します、ホコリのたまっている量で確認できますが中古店が独自に洗浄してある場合もあります、そう言う場合は冷却ファンの駆動部分の隙間や複雑な形をしていて掃除が出来ないような箇所を見ます。だいたいファン周りを注意して見るとわかります。よく見ても全く汚れた形跡がないものは本当の良品といえるでしょう。あとケースの底を指でなぞりますと綺麗に見えても黒い物が指に付く場合がありますのでそこも評価ポイントです。
他、中を見せてもらった時にメモリーのメーカーを確認します。HPのPCでHP純正メモリがそのまま刺さっている物は良品です。他の安いメーカのメモリに差しか変えてある形跡が見られた場合はやめておいた方が良いでしょう、その他のパーツもいじられている可能性が考えられます。詳しい方はハードディスクのメーカーやグラフィックカードのメーカーと型番もチェックするとよろしいかと思います。

HP社純正メモリ:以前購入したHP WorkStation XW 4200 に入っていた物です
右側にロゴのマーク付きのシールが貼られています。(クリックで拡大)

前回購入したIBM IntelliStation M Pro(クリックで拡大)
これを見て思い出しましたが金属パーツの輝き具合でも使用頻度が見抜けます。新しい物は何もかもピカピカなのに対して使用頻度の高い商品は金属パーツがややくすんで見えます。
次にPCを起動してもらい動きを見ます。
起動時にOSが適切な時間でスムーズに起動するか見ます。異常に読み込み時間が長いとかバイオスエラーが表示されている場合は要注意です。(見つけた場合は即店員にこれは何ですかと質問するといいです。)
異常が見られた場合はには2~3回起動させて同じタイミングで起動するか見ます。
起動しましたらスターとメニューにあるマイコンピューターアイコンを右クリックしプロパティを見ます、システムのプロパティが現れましたらCPUとメモリが表記通りか確認します。
再びスターとメニューにあるマイコンピューターアイコンを右クリックし管理を選びディバイスマネージャーを見ます、そこで「不明なディバイス」というような?アイコンが表示されていないか確認します。
ネットワークのプロパティーもチェックし1000BASE ギガビットかどうか確認します。(ネットワークアイコンが見つからない場合は店員にお願いするとやってくれると思います、、)
画面のプロパティーで解像度とマルチディスプレイ表示か可能か等を確認します。
あとはインターネットエクスプローラーなどよく使うソフトを立ち上げてみて動きに不自然な点が無いか等を念のために確認します。
長くなりましたがだいたいこのようなことをチェックして購入しています。
尚、この説明は全てではありませんので、あくまでも商品購入は慎重にご自身の責任においてご判断ください。
ご意見ご感想等ございましたらコメント欄へご記入いただけますと助かります、宜しくお願い致します。
.
.
そのほかの記事;
→ 理想のトレード環境とは?]