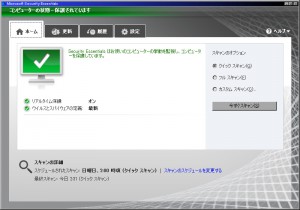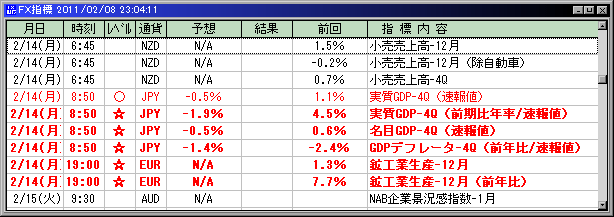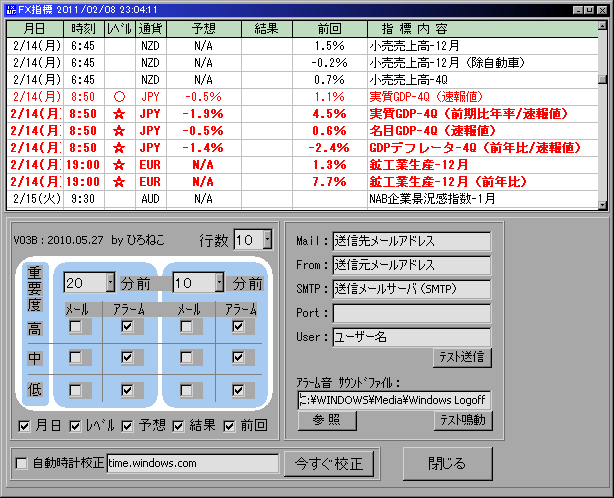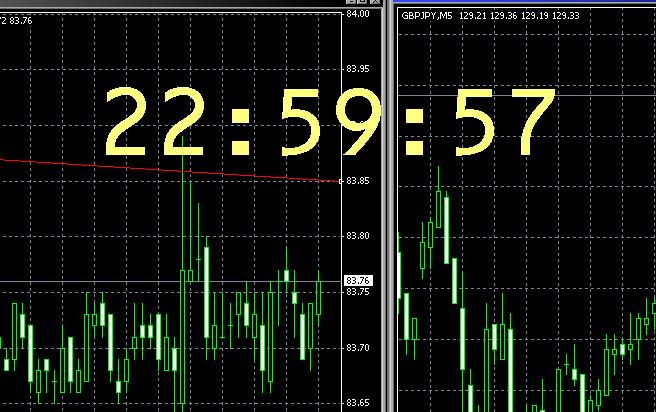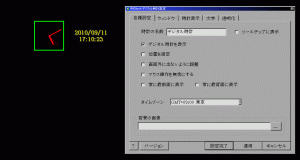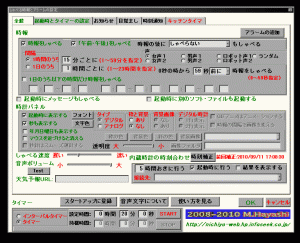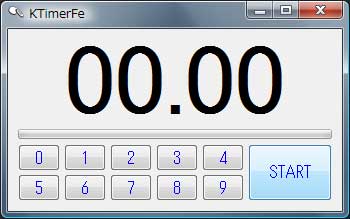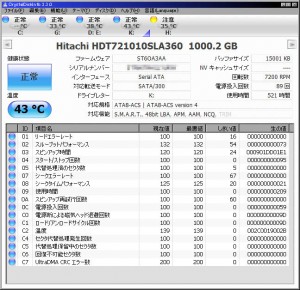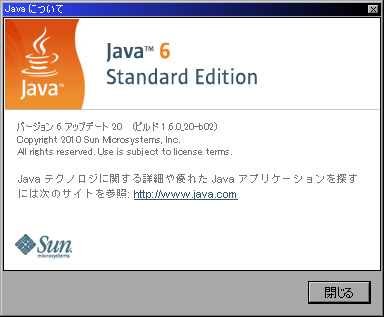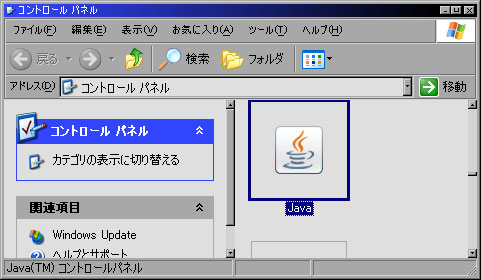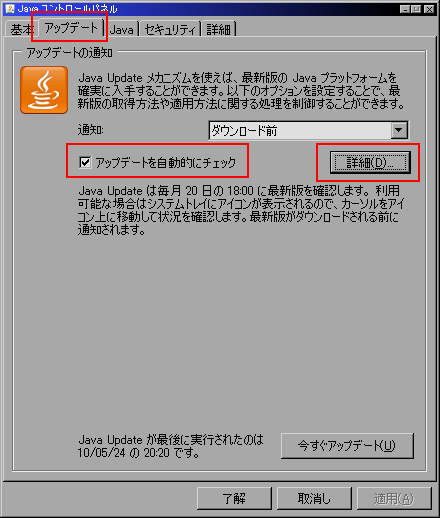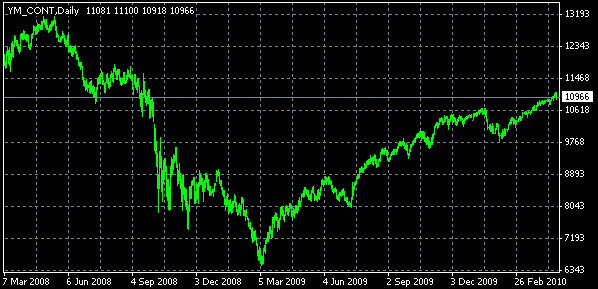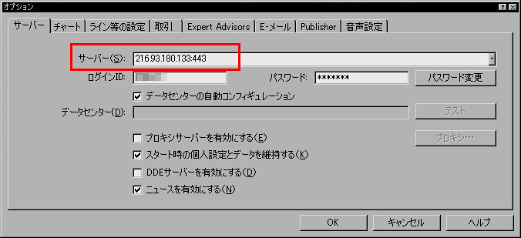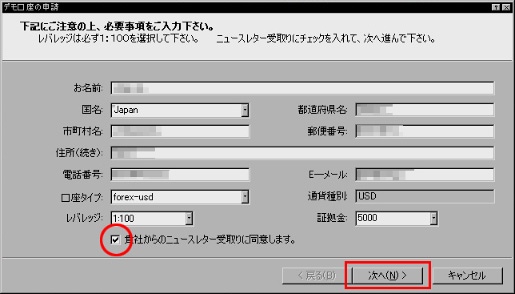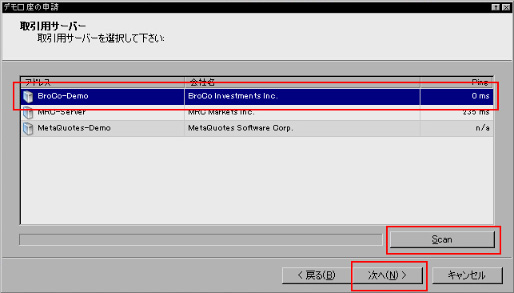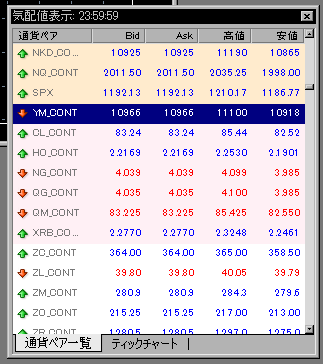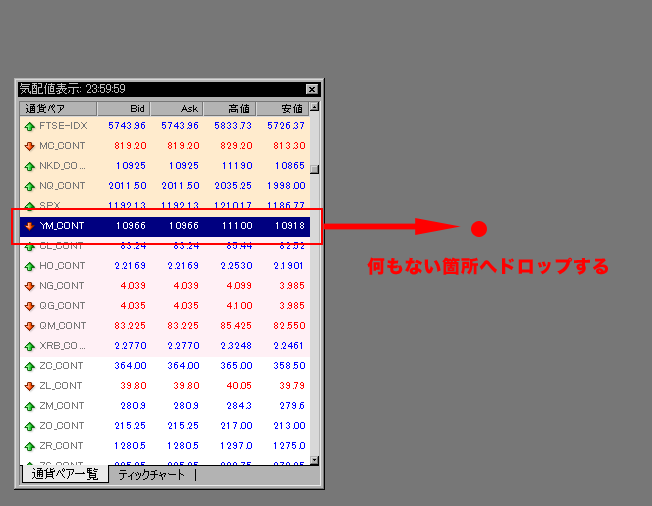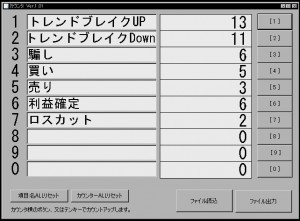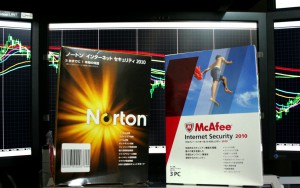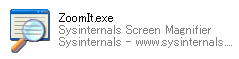ウイルス対策ソフトは昨年NortonとMcAfeeを導入して最終的にはNortonのライセンスを買い足して使っていましたが最近シストレ用にPC4台を買い足し稼働中のPCの数が10台を超えNortonを買い足す費用もばかにならなくなってきたため、 現在MicrosoftがWindowsユーザーに無料で提供している Microsoft Security Essentials というソフトを導入することにしました。
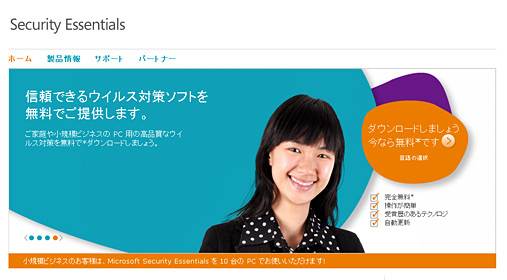
以前から評判は聞いていましたが、なにしろWindowsを開発しているMicrosoftが作ったソフトウエアですので信頼性は高く動きも軽く、シンプルな作りで極力余計なアラートなどは表示しないと、 良い評判を耳にしていました。実際使い始めて2ヶ月たちますが24時間稼動中のシストレに入れても問題が起きることはなく評判通りの良いソフトだと思いますので紹介したいと思います。
ダウンロードは以下Microsoftのサイトより
→ Microsoft Security Essentials (Microsoft)
http://www.microsoft.com/ja-jp/security_essentials/default.aspx
こちらで無料で10台のPCまでインストールが可能 との事です。(私としてはもの凄く助かりますw)10台以上は有料と書かれています。
導入方法
現在他社のウイルス対策ソフトを利用中の場合は事前にアンインストールしておく必要があります。
上記サイトよりダウンロードしそのままMicrosoft Security Essentialsをインストールしインストール直後に初期スキャンが自動的に開始され終了したらインストール完了です。
だいたい早くて10分~30分程度の時間でインストールできました。
設定について
設定は標準の状態で特になにもしなくても勝手に動くようになっているようです。1点だけ要注意と思われる点はこのソフトを入れる事によりWindowsアップデートの自動更新機能がオン なるようです、トレードをする方でしたらたいてい取引中に勝手にダウンロードが始まって再起動を促すダイアログが出てくる事を避けるためにオフにしている人が多いかと思います、ここの設定が変わっているようですので確認しまして再度OFFにしておくとよろしいかと思います。
問題点(?)
こちらのソフトウイルス定義データのダウンロードに関して手動更新またはスケジュール更新する機能が無いようです、(2011/07/24時点) よってダウンロード中は若干PCの動作が重くなる現象が現れる可能性があります。(この点記事を書いていて色々調べていて気が付きました、、)
この点だけはNortonとMcAfeeはOFFにできますので小さな差ですがPCのスペックやスキャルピングなどの1秒を争う取引を行う方にとっては大きな差と言えるかもしれません。
まとめ
上記のソフトウイルス定義データの自動更新をOFFにする機能が無い事意外はNortonのように画面のど真ん中に派手な警告メッセージが いきなり 出てくる事もなく、動いている気配を感じさせる事がなく非常におとなしいソフトで良いと思っています。
関連リンク
→ ウイルス対策ソフト ノートンとマカフィー (Norton Internet security 2010 & McAfee Internet security 2010) を購入
→ トレードに役立つソフト