 PCとディスプレイには、多数の仕様や規格が存在し何も知らずに購入しますと使えないパーツを購入してしまったり、想定していた物と違う環境になってしまったりするなど、失敗しそうな落とし穴がいくつか存在します。当記事はそれぞれのパーツの仕様の説明から注意点まで順を追って今後数回に分けて説明していきたいと思います。
PCとディスプレイには、多数の仕様や規格が存在し何も知らずに購入しますと使えないパーツを購入してしまったり、想定していた物と違う環境になってしまったりするなど、失敗しそうな落とし穴がいくつか存在します。当記事はそれぞれのパーツの仕様の説明から注意点まで順を追って今後数回に分けて説明していきたいと思います。
まずは 細かいことを抜きに簡単にマルチディスプレイを組む方法を説明しますと、
使用中のPCに付いている映像出力端子に空き端子がありましたらそこに2台目のディスプレイを繋ぐことにより2画面にすることが可能です。(以下写真参照)
このディスプレイへの出力端子がついたパーツは「グラフィックカード」と呼ばれています。

グラフィックカード
空いている出力端子がPCに存在しない場合は性能の高いグラフィックカードに差し替えたり、追加で増設したりする事によりマルチディスプレイ化が可能になります。これがマルチディスプレイ化を進める上での基本となります。
尚ノートPCのグラフィックカードはメイン基板に直接組み込まれ一体型となっている物がほとんどであるため一般的には変更できません、ノートPCにモニタを増設する場合はUSB経由で作動するグラフィックカードが存在します。(デスクトップでも使用可能)

USBタイプのグラフィックカード
USBタイプのグラフィックカードは気軽に増設出来る反面、値段が高くPCの動作が遅くなるなどの欠点があります。
ノートPCで特定のチャートを表示させておくだけで他の操作は何もしないという場合は遅くても大丈夫かと思いますが、同じノートで注文も活発に行うとなると重さゆえに画面がなかなか表示されず注文のタイミングを逃してしまうといったようなリスクがあります。
その他の要点
デスクトップPCの場合はグラフィックカードをPCIエクスプレスというスロットに刺して使用します、PCI Expressスロットには速度の違う規格が複数存在するため注意が必要です。グラフィックカードで使用するのは PCI Express x16 というスロットとなります。よって複数のグラフィックカードを導入する場合はこのPCI Express x16 のスロットがいくつ付いているかを調べておく必要があります。普通のPCには1つしかついてません、ハイスペック機種で2から3つ、ハイエンドモデルで6スロットといった感じです、そもそもスロットが一つしか無い場合はPCの買い換えも検討する必要が出てきます。
参考:PCIexpress16が8スロット付いたマザーボード
→ MSI Big Bang-Marshal
まとめ
- PCIexpress16スロットにグラフィックカードカードを増設したり差し替えたりする、
- USBのグラフィックカードを接続する、
- PCの台数を増やす(この場合は独立した画面となります)
などの方法によりマルチディスプレイを構築することが可能となります。
グラフィックカードを追加する場合の参考情報
→ ELSAグラフィックスボードクイックインストールガイド (PDF)
次回は
- ディスプレイ端子の規格
- それぞれのパーツの仕様や注意点
- グラフィックカードの種類と性能
- マシンの性能
- ディスプレイ 画面サイズ
- ケーブルの問題
- 消費電力
- 液晶のタイプ
と説明することが山ほどありますが順に少しづつ説明をしていきたいと思っています。
以下の記事はまだ書きかけです。今後出来次第随時UPします。
■映像端子の規格
- 2010/12/12 追記 -
「アナログRGB」「DVI」規格の廃止が決定?
2010年12月09日 Intelのプレスリリースによると、IntelとAMD、DELL、Lenovo、Samsung、LG電子の各社が本日、パソコンとモニターを接続する規格について、「DisplayPort」や「HDMI」といったような広く受け入れられ、低い消費電力を実現したデジタルインターフェースへの以降を加速させるという発表を行ったそうです。
→ メーカー各社がパソコンの「アナログRGB」や「DVI」を廃止する方針を表明 – GIGAZINE
これから新しくマルチモニタを構築される方は 「DisplayPort」や「HDMI」で構築するのがベストのようです、特に「DisplayPort」は複数のディスプレイを数珠つなぎにし、今までよりも簡単にマルチディスプレイ環境を構築することが出来るため注目すべき規格であると思います。
- / -
主な物として以下の4つの規格が存在します。
- VGA端子 (アナログ)
- DVI端子 (デジタル&アナログ※)※アナログはVGA互換で内容はVGAと同じ。DVIVGA変換コネクタにより利用可能
- HDMI端子 (デジタル)※DVI端子と互換正あり
- DisplayPort(ディスプレイポート)端子※HDMI端子DVI端子と互換正あり
よく利用されているマシーン例
- 旧いマシンやノートPC →VGA端子
- 比較的新しいマシン → DVI端子&VGA端子
- 最新のマシン → DVI端子&HDMI端子 or DisplayPort(ディスプレイポート)端子
利点欠点
VGA端子 (アナログ)
欠点;アナログ接続のためケーブルを延長すると像がぶれたりにじんだりする。5メートル以上延長すると像がブレて使い物にならない。デジタル化が進んでおり将来性が不透明。
利点;幅広く普及していてパーツが簡単に手に入りコストが安い
DVI端子 (デジタル&アナログ)
利点;デジタル信号のためケーブルを5メートルに延長しても全く画質が劣化しない。デジタル信号のため画面サイズや表示位置の設定をする必要がない。
欠点;コネクタが大きく手元が見えない状況で端子を刺す作業において非常に困難な場合がある。VGA端子よりもコストはやや高い。ケーブルがVGAよりも太めである。
HDMI端子 (デジタル)
利点;端子の接続がDVIよりも簡単 ケーブルがスリムな上音声信号も伝達できる。(トレードには必要ない?) DVIと同じくデジタル信号のためケーブルを5メートルに延長しても全く画質が劣化しない。デジタル信号のため画面サイズや表示位置の設定をする必要がない。HDMIのディスプレイであればDVDやプレステ3などのゲーム機を接続することも出来る。
欠点;新しい技術のため普及率がまだ低めである、コストもVGAに比べると現時点では割高になる場合が多い
DisplayPort端子 (デジタル)
2009年に最新規格が発表された新しい技術のデジタルディスプレイ端子です、まだ利用した事がありませんが下記仕様を見ますとこちらの規格が最強のようです。

- 複数のディスプレイを数珠つなぎにし、今までよりも簡単にマルチディスプレイ環境を構築することが出来る。(※この技術が採用されてるモデルは少ないようです)
- PCやセットトップボックスはソース機器、モニタ・プロジェクタなどはシンク機器として定義されている
- ソース機器の対応次第で、DisplayPort-DVI/DisplayPort-HDMI変換アダプタを利用し、DVI/HDMIシンク機器への接続も可能になり、その逆も可能である。
- 著作権保護技術HDCPに対応しており、これを利用した映像信号と音声信号の伝送が可能である。
- 音声伝送に関してはOptionalとして定義されているため、対応している機器とそうでない機器がある。
- 外付けのディスプレイだけではなく、ノートパソコンといった内蔵型ディスプレイの為の伝送技術としての利用も想定している[4]。
- 1.0Mbpsの双方向通信用の外部チャネルラインを持つ[5]。
- 音声は8チャンネルのLPCMやS/PDIFを伝送可能である。
- 規格はパコン関連メーカー主導で決められている。
- HDMIは多様な特許の使用に対してライセンス料が発生するが、DisplayPortは送受信コンポーネント技術及びHDCPの著作権保護技術に対してのライセンス料
- よびロイヤリティを除けば無料で使用できる。
- 今後登場が想定されているDisplayPort Version 2.0では伝送速度の倍速化が予定されている。
DVI端子において大まかに分けても3つの異なる規格の端子が存在しますので利用される方は要注意です。
■DVIケーブルについて知っておくこと
大きく分けても3種類の規格が存在します。
DVIケーブルのコネクタの端子の部分をよく見るとわかります。
・シングルDVIリンク
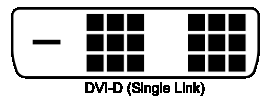
UXGA(1600×1200)までの解像度に対応、コネクタには18ピンのDVI-Dシングルリンク
・デュアルリンクモード
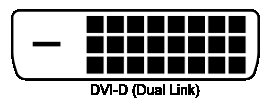
UXGA(1600×1200)以上の解像度に対応、コネクタには24ピンのDVI-Dデュアルリンクもしくは29ピンのDVI-Iデュアルリンクを用いる。
もう一つは DVI-I というアナログのVGAと互換正のある端子です。
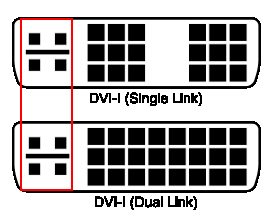
図の左箇所赤枠内に4つの端子が多く付いている物が DVI-I端子です。この端子を使った場合のみVGA変換端子などをつけてアナログ出力することが可能です。
この3つを知らずに違うケーブルを購入しますと全く映像が映らない場合があります。購入前にグラフィックカードもしくはPCの型番とアウトプットするディスプレイの仕様をメモしておいてわからない場合はショップの店員に 質問してから購入することをお勧めします。
Digital Visual Interface(DVI、ディー ブイ アイ)(Wikipedia)
マルチディスプレイを構築のヒントメモ
スイッチ付きのテーブルタップで電源を管理する
スイッチ一つでまとめてON OFF出来るようにすると便利です。 アームで複数段構成にするときは上段の列のモニタすべてがつながったスイッチ・ 下段すべてがつながったスイッチなど、複数台PC構成の場合はPCごとにつながっているモニタをグループ分けして、使っていないPCのモニタは消せるようにしておくと便利です。 私は9画面すべてをオンオフできるスイッチを手元にセットしていまして席を離れたり疲れて仮眠をとったりする時はそれでパチっと消すようにしています。(9台のモニタを全部つけたまま仮眠をとりますと、結構明るいので確実に目が痛くなります。w)
他グループで画面の役割の優先順位を付けておくと便利です、視線に近い下段は頻繁に注文を出す時に必要な物を表示するPCの画面を表示させ、ちょっと視線から遠い位置になる上段は手の込んだ取引をする時に念のためにチェックするチャートなどを表示し、上段の画面程重要度の低い物を表示させるように構成し、注文も終わり値動きが落ちついて監視するだけと言うような状態になりチェックする必要が無くなった場合は手元のスイッチで消してしまいますと目への負担が軽減出来ると同時に電気代も節約できてよろしいかと思います。
ドットピッチに注意
アームで上段下段と上へ増やしていく場合は上のモニタほどドットピッチの大きいモニタにすると良いでしょう。理由は目線より上は結構距離が出来るからです、そこへ上段にドットピッチの細かいモニタをセットしますと文字が小さすぎて読めない場合が出てきます。ただ1台のPCで上2画面下2画面等の連動したマルチ画面を構成する場合はすべて同じモニタで統一するのが最も使いやすいと思います、連動している画面のドットピッチが異なりますと画面がちぐはぐになりかなり使いにくくなります、特にチャートを2画面に渡って全体表示させた場合、縮尺比率が変わりますので画面を境に不自然にずれて表示されるため見間違えの元となります。
ドットピッチの違いの例 →ITmedia流液晶ディスプレイ講座 (リンク先ページ下部の写真2枚にて、表示内容は同じだが画面サイズが違う例、写真の画面中のアイコン1つなどに注目して左右を見比べますと違いが簡単に実感できるかと思います。、2列目3列目の上の方の段(距離が離れた場所)を独立したPCで構成する時は大きい方を選ぶと良いでしょう。)
視力が低めの方は距離に関係無くドットピッチの大きい物が見やすくて良いかと思います、だたモニタサイズが物理的に大きくなりますのでデスク周りが広めである必要があります。(視力に関しましては個人差がありますのでご自身の判断でご検討願います。)
高性能グラフィックカードについて
システムトレードを動かしていて気が付いたのですが同じPCで低価格な2D作業向けのグラフィックカードと高性能な3D画像処理機能がついたグラフィックカードが刺さっている場合をそれぞれを比べたところファイルを開く時等ちょっとしたウインドウ操作の処理が全体的に平均しておよそ0.5秒~1秒程度速いという事を発見しました、3Dを表示しない場合でも動作に差が出るようです、たかが1秒ですが注文時にこの違いは意味があるかと思いました。
ここから先は現在制作中です。
4月 29th, 2011 マルチディスプレイは横並びで何画面が良いのか?:マルチディスプレイ環境を構築する。その3
へ続く・・・
そのほかの記事;







